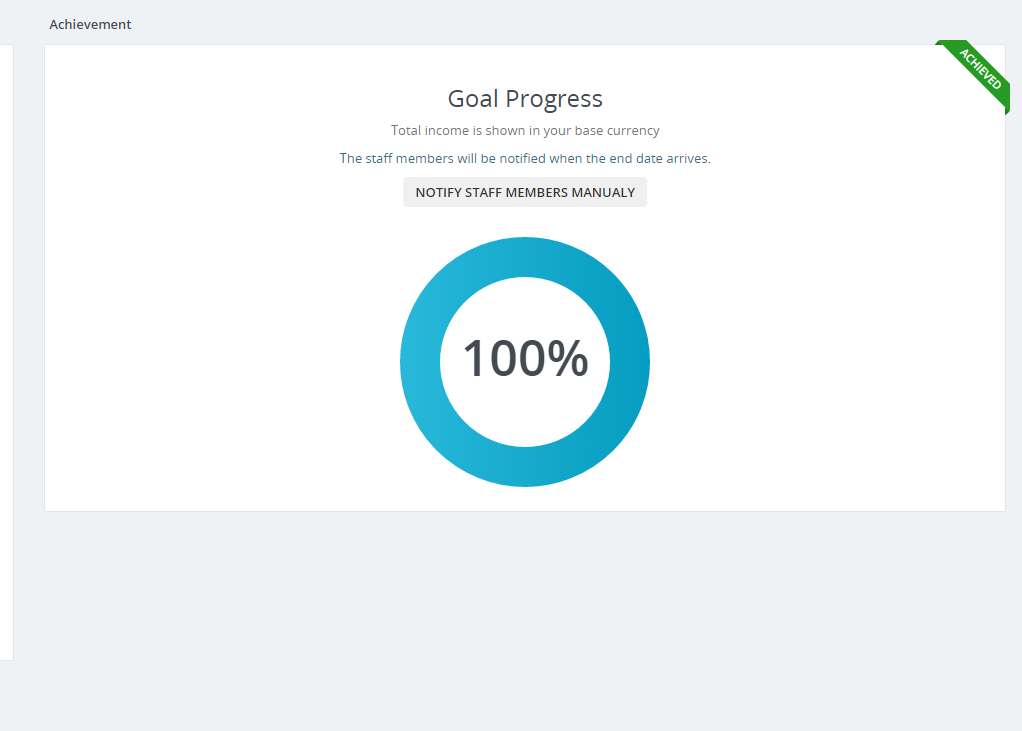Leads
Leads or potential clients are really important part to any company. Every company trying everyday to get new leads. Very often you have some potential clients to call and ask for particular service that your company serve. With Topaz CRM you will never forget your potential clients and you will be able to manage all of them in one place.
-Create New Lead
- Navigate to leads view from the main menu on the left side and click on the button new lead.
- You can also for quick approach add from the Quick Create menu by clicking on the top left caret and click New Lead, a modal will be open on whatever page you are inside Perfex CRM.
- If you mark the lead public will be visible to all staff members, otherwise will be visible to the assigned staff member and admins.
- Leads can create all all staff members, staff members that are not admins will be able to see the leads on the following cases:
- If lead is created from the staff member itself.
- If lead is marked is public.
- If lead is not created from staff member but this staff member is assigned to this lead.
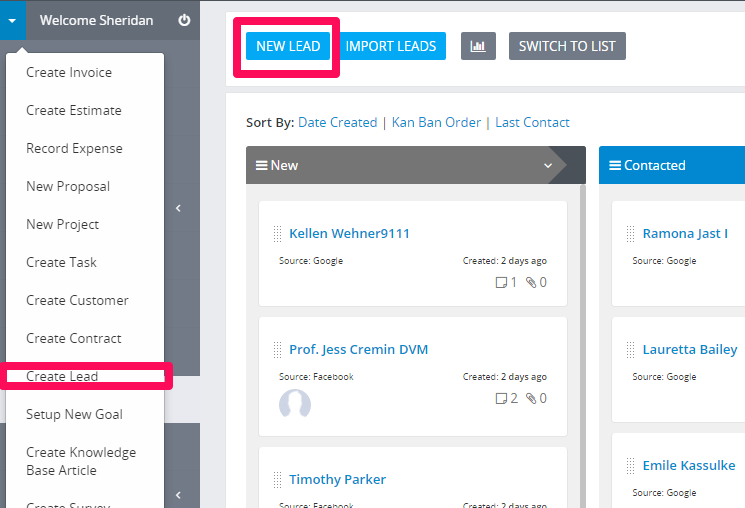
If you got in touch the day when you add this lead don't uncheck the Contacted today field in the database. it will be automatically updated.
-Lead Sources
You will always need a way to know from where you got the lead.
- Go to Setup -> Leads -> Sources and add new source depending on your needs.
- To setup default lead source navigate to Setup->Settings->Leads and chose Default Source.
You can assign a source per lead and you will know from where your leads coming and from where you have the most leads converted to clients when generating report.
The default lead source is used to auto populate the source field when creating new lead, each time you add new lead this source will be auto selected.
- Lead Statuses
You can easily customize leads statuses.
- To add new lead status you will have to go to Setup -> Leads -> Statuses and click New Lead Status.
- To setup default lead status navigate to Setup->Settings->Leads and chose Default Status.
The default lead status is used to auto populate the status field when creating new lead, each time you add new lead this status will be auto selected.
There is one default lead status which can be deleted which come with installation.
The lead Client status is mostly used for reports, for recognition that specific lead is converter to customer.
NOTE: After converting lead to customer this lead will be auto moved to the status Client, don't rename this status to some other name like NEW to prevent confusion.
- Assign Lead To Staff Member.
Open a lead and simply select the staff member you want to assign the lead.
After submitting the staff member will receive notification that you have assigned this lead.
Everyone can manage leads. But only administrators can view all the leads. Others staff that are not administrators can view leads that are assigned to him/her or if this staff member created this lead no matter to who is assigned.
- Lead Activity Log
To track lead activity open a lead modal and click on the Activity log tab.
All import and actions will be saved as activity log for this lead.
When activity will be logged for specific lead?
- After lead is created.
- When making a note and click contacted today an activity will be logged that you contacted the lead on specific chosen date from the calendar.
- Added attachment.
- Attachment deleted.
- When lead is assigned to staff member.
- When lead status is changed from kanban with drag and drop or manualy from the modal.
- Lead marked/unmarked as lost
- Lead marked/unmarked as junk
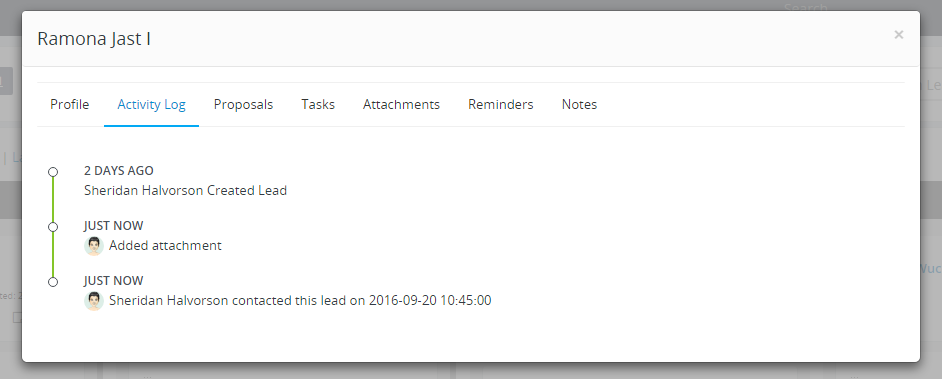
- Convert Lead To Customer
- Click on the lead and wait the modal to be opened, on the top button click Convert to customer.
- The convert to customer modal will be shown and the system will try to auto populate some fields like first name, last name..
- If custom fields found for lead will be shown as well in the convert to customer modal and you will have the ability to merge the custom fields in the customer profile as custom fields or database fields.
NOTE: If you are merging as custom field and this field not exist will be auto created.
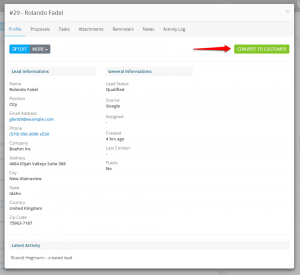
- Generate Lead Report
To view your leads report navigate to menu item Reports from the aside menu and click Leads.
You can view the following reports:
- Weekly
- Sources
- Monthly
- Staff
NOTE: If you want the reports to be accurate you need to assign the lead to the default system status Client if you have conversion.